Connecting to Actian Data Platform via JDBC
Actian Corporation
June 12, 2019

Actian delivers an operational data warehouse as a managed service in the cloud. Its developer-friendly high-performance analytics engine has been proven to outperform other popular analytics platforms without specialized hardware or complicated software development. Requires minimal setup, provides automatic tuning to reduce database administration effort, and enables highly responsive end-user BI reporting.
This is how to connect to Actian from a few popular BI tools using the Actian JDBC driver.
A prerequisite is to have the Actian Data Platform JDBC driver downloaded and available in the environment where the tools run. The JDBC Driver is available via the Actian Data Platform, formerly Avalanche, console Drivers and Tools link.
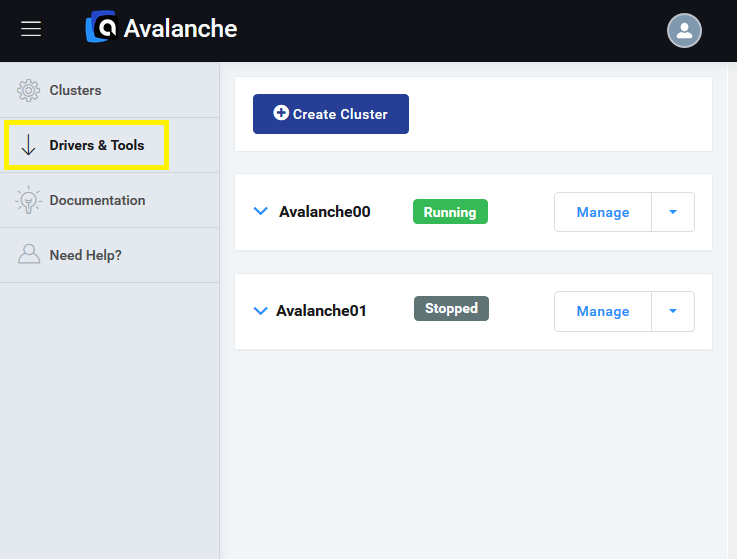
Looker
Because Looker is a web-based tool, it already has the driver installed, so there is no need to download the driver.
This is how to connect from Looker to Actian Data Platform.
Login to your Looker Account.
If you have a Looker-hosted instance, you will need to put the Looker IP addresses on the Allow List in your Actian Data Platform console (Manage > Update Allow List IPs).
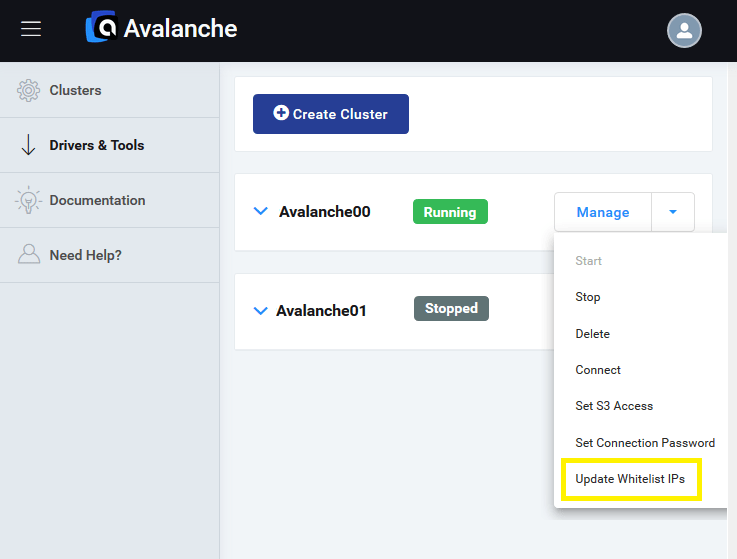
More information about the Looker IP addresses is available at Enabling Secure Database Access.
Go to Admin > Database > Connections.
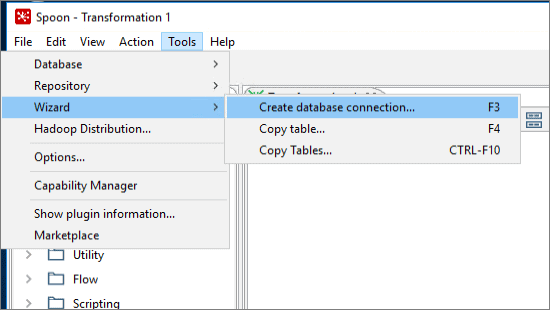
Fill out the connection information (from the Actian Data Platform console Manage > Connect):
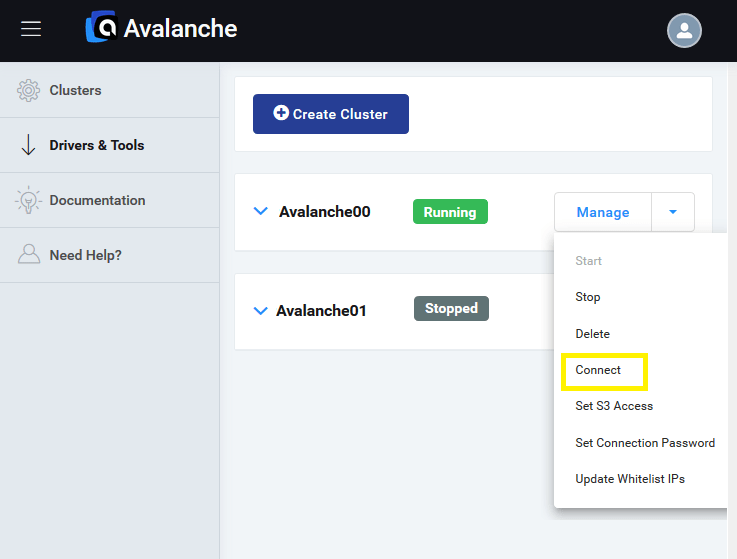
• Select Vector for the Dialect.
• Enter the host and the JDBC port in the Host:Port fields.
• Type db for the Database.
• Enter you database username and password in the Username and Password fields.
• In the Additional Params field type encryption=on.

Example:
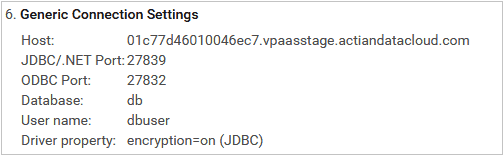
Click on Test These Settings to confirm that the connection works.
DBVisualizer
Setting up DB Visualizer to connect to Actian Data Platform can be done by following these steps:
1. Add the Actian Data Platform JDBC driver to DBVisualizer.
Go to Tools > Driver Manager…

Add a new driver by clicking on the plus sign (+). Provide a name for the new driver, e.g. Actian Data Platform Driver. Use the folder button to add the jar file (iijdbc.jar) from where it was downloaded and uncompressed.

Select the driver class from the Driver Class drop down box. It should be com.ingres.jdbc.IngresDriver.

Exit the Driver Manager window.
2. Create a new database connection
Click on Create new database connection.

In the wizard, select the newly created driver, then edit the user name, password, and URL.

The URL should be taken from your Actian Data Cloud console (Manage > Connect).

Example:
jdbc:ingres://01c77d46010046ec7.vpaasstage.actiandatacloud.com:27839/db;encryption=on;
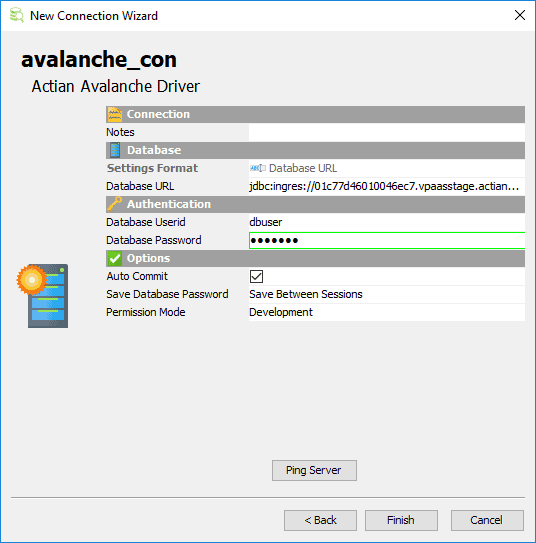
Once the connection configuration is completed, the database is available for querying.
To learn more about Actian Data Platform, our fully managed cloud data warehouse service, visit https://www.actian.com/data-platform/.
Subscribe to the Actian Blog
Subscribe to Actian’s blog to get data insights delivered right to you.
- Stay in the know – Get the latest in data analytics pushed directly to your inbox
- Never miss a post – You’ll receive automatic email updates to let you know when new posts are live
- It’s all up to you – Change your delivery preferences to suit your needs